Working with content views
Content Views are divided into
- System Views and
- Custom Views
Custom ViewsAnchor
The default content views are the system views which list all content entries that have been created based on the respective content models. Custom content views are filtered for specific content entries.
After you customize your content dashboard using the three features mentioned above, you can save these customizations using the Content View. This can be a helpful way of organizing your content and making it easier to find.
For example, as a content editor if you are only editing Blog posts written by Annie, you can create a content view called “Annie’s Blog Posts.” This will give you quicker access and let you avoid scrolling through content to find what you are looking for.
Create a custom viewAnchor
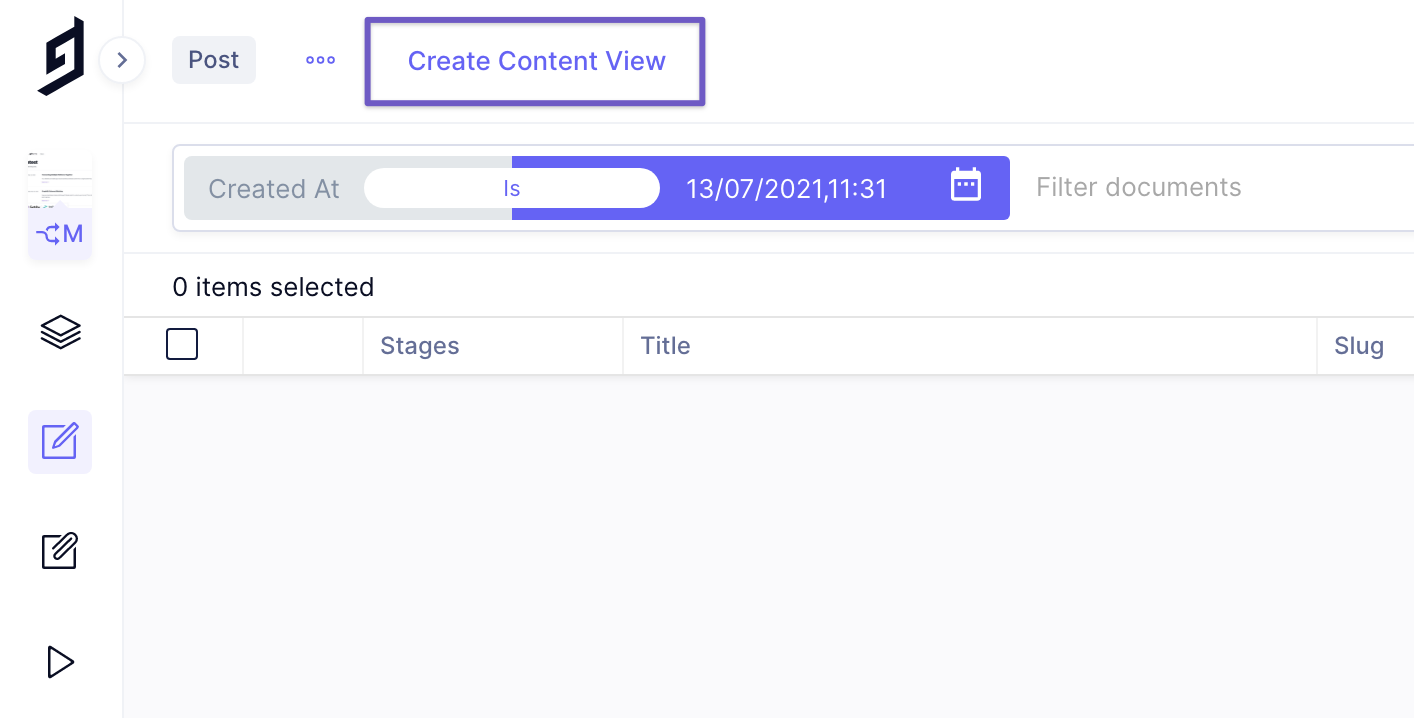
- Navigate to the content for one of your models.
- Create a change to the view by either filtering the content in the search bar at the top, or showing/hiding the columns.
- At the top of the content window, press "Create Content View".
- Provide a name and description and press Create.
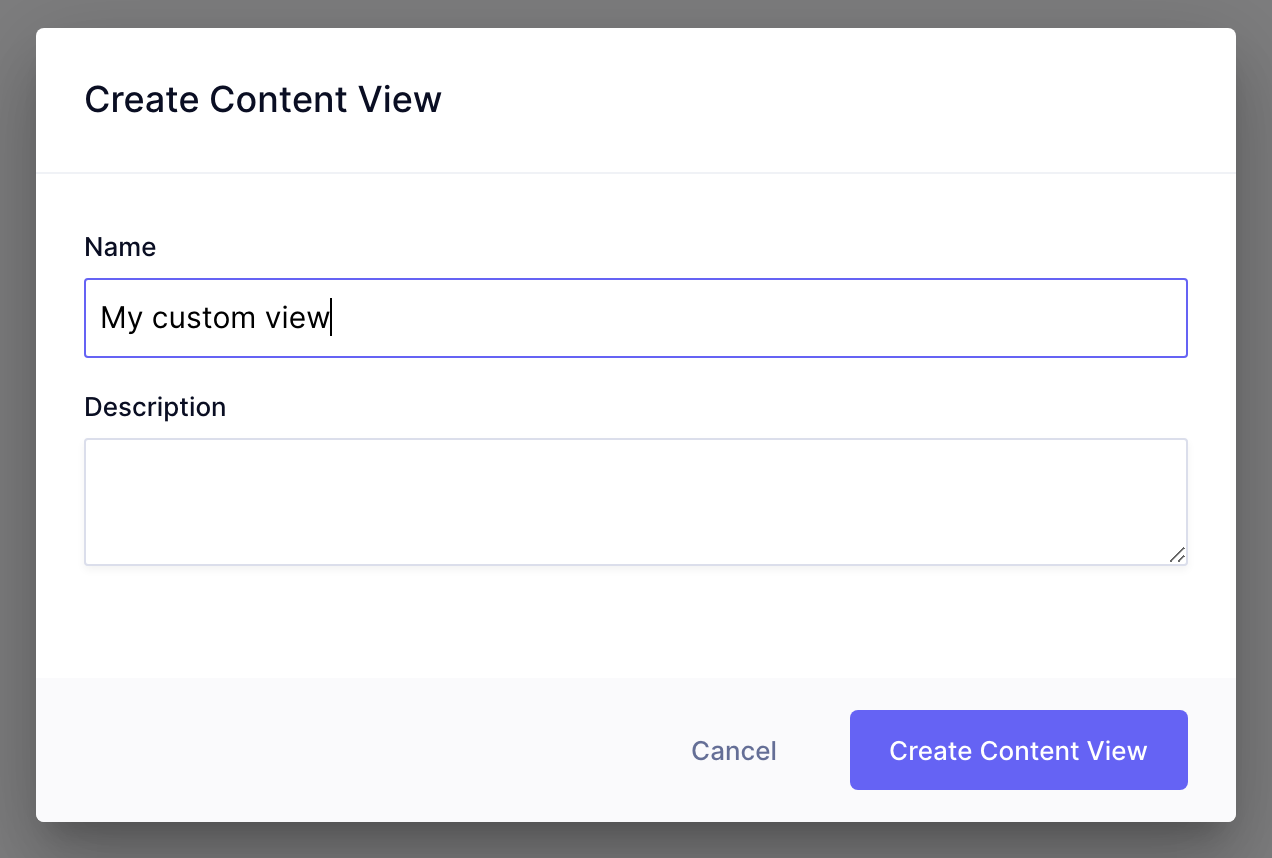
Edit a custom viewAnchor
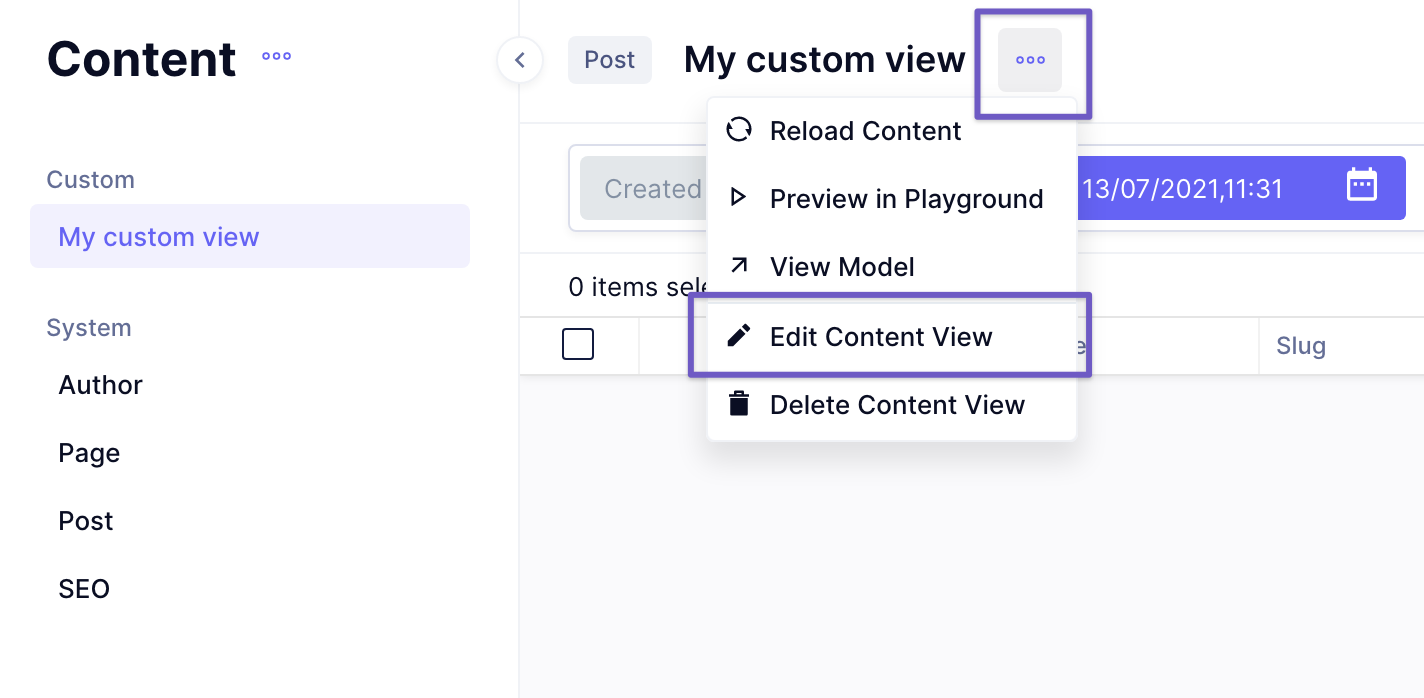
- Navigate to a custom view in the contextual sidebar of the content tab.
- Next to the title of the content view, press the three disclosure dots and choose "Edit Content View".
- Apply your changes and press save.
Delete a custom viewAnchor
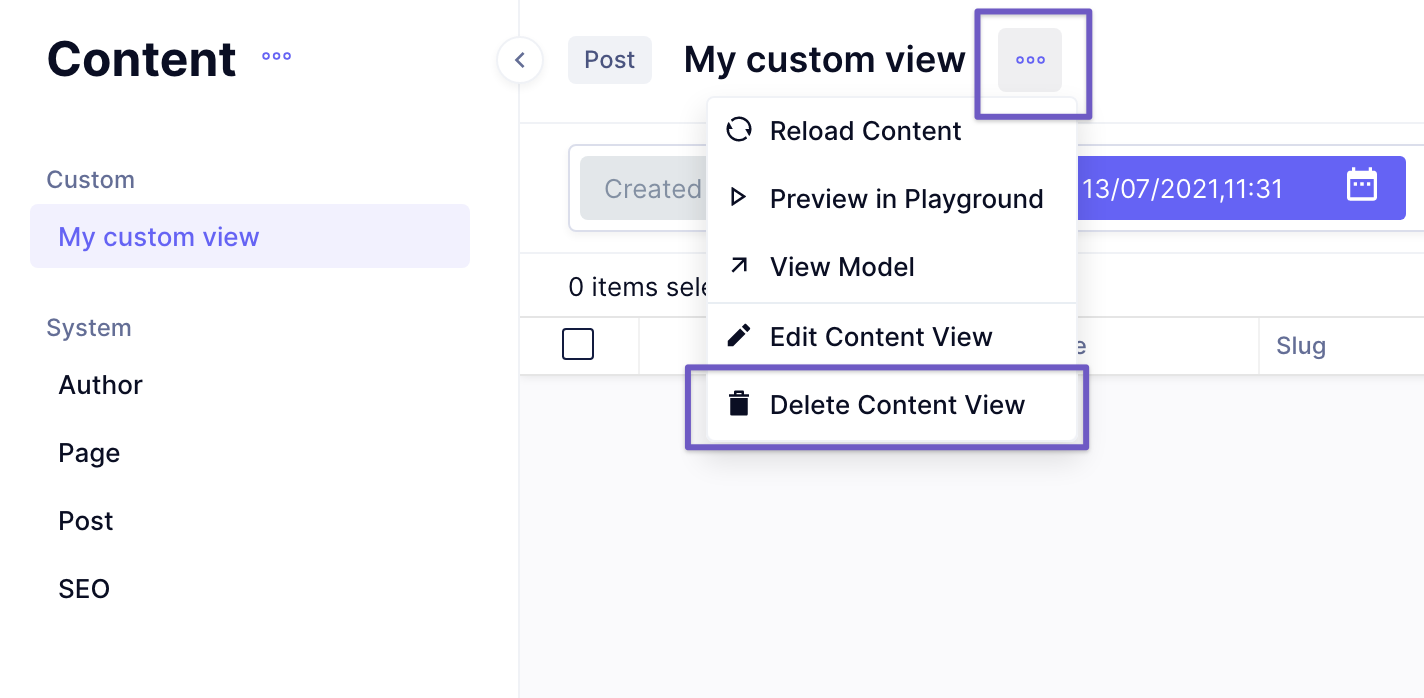
- Navigate to a custom view in the contextual sidebar of the content tab.
- Next to the title of the content view, press the three disclosure dots and choose "Delete Content View".
- Confirm you want to delete.
Organising custom viewsAnchor
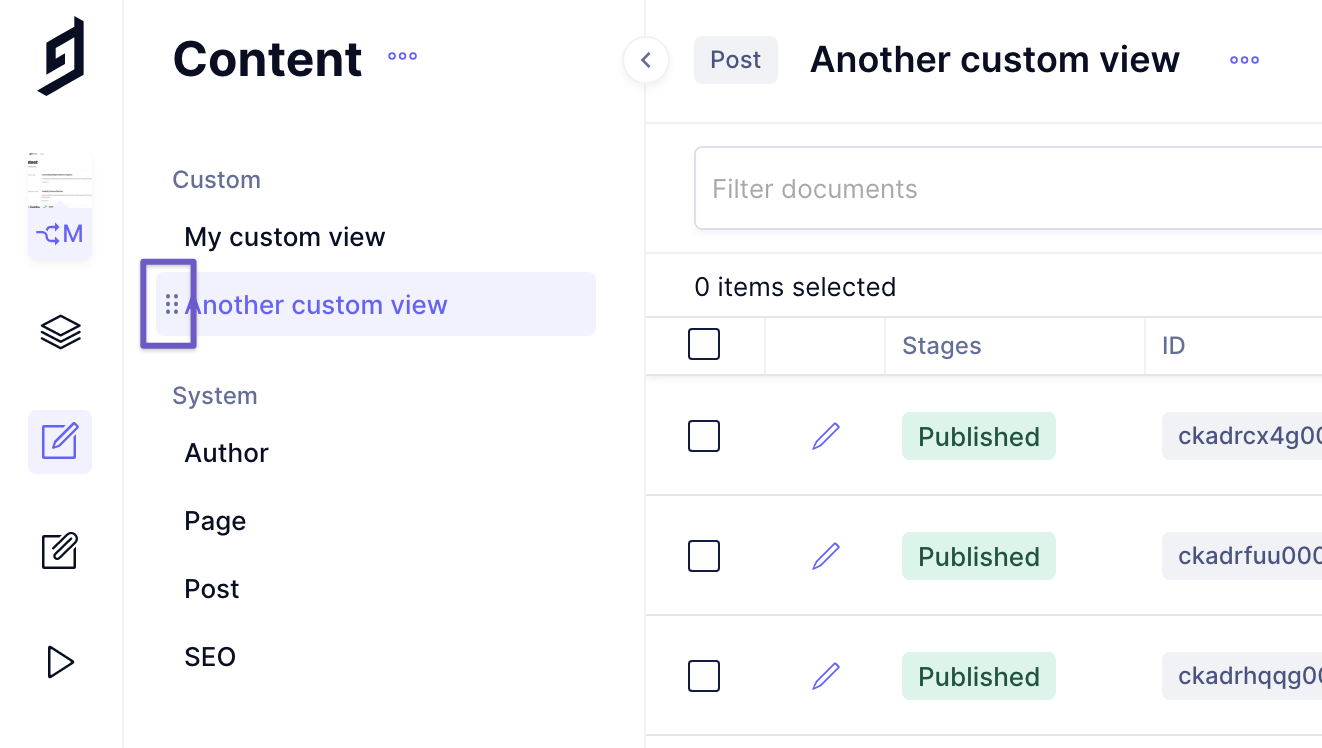
- Hover your mouse next to a custom view.
- Grab the six-dot handle to the left of the label.
- Change the order of where view groups appear.
View GroupsAnchor
Custom View Groups let you create a group of Content Views. These can be helpful when working in larger teams as you can create a Custom View Group that contains all of the content for each person. These custom View Groups let team members create their custom dashboards and save them all in one place.
In using these features to customize your content dashboards, teams will be able to set up best practices, optimize their time and experience in GraphCMS and focus on creating great content.
View Groups allow you to customize the presentation and selection of content visible to an editor. You can show or hide different columns and filter which content should be included in the group. This allows for an optimized editorial workflow, helping editors to quickly find the content that needs their attention.
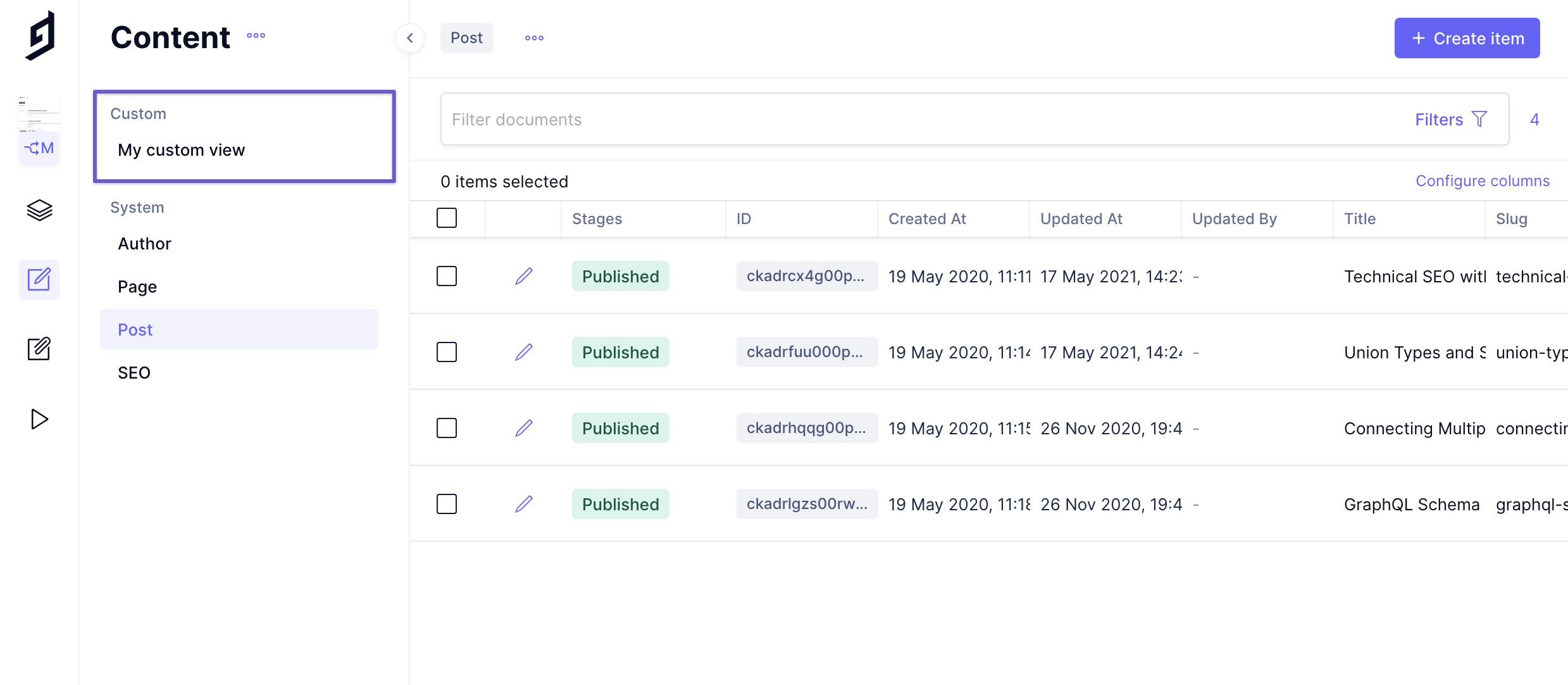
Create a view groupAnchor
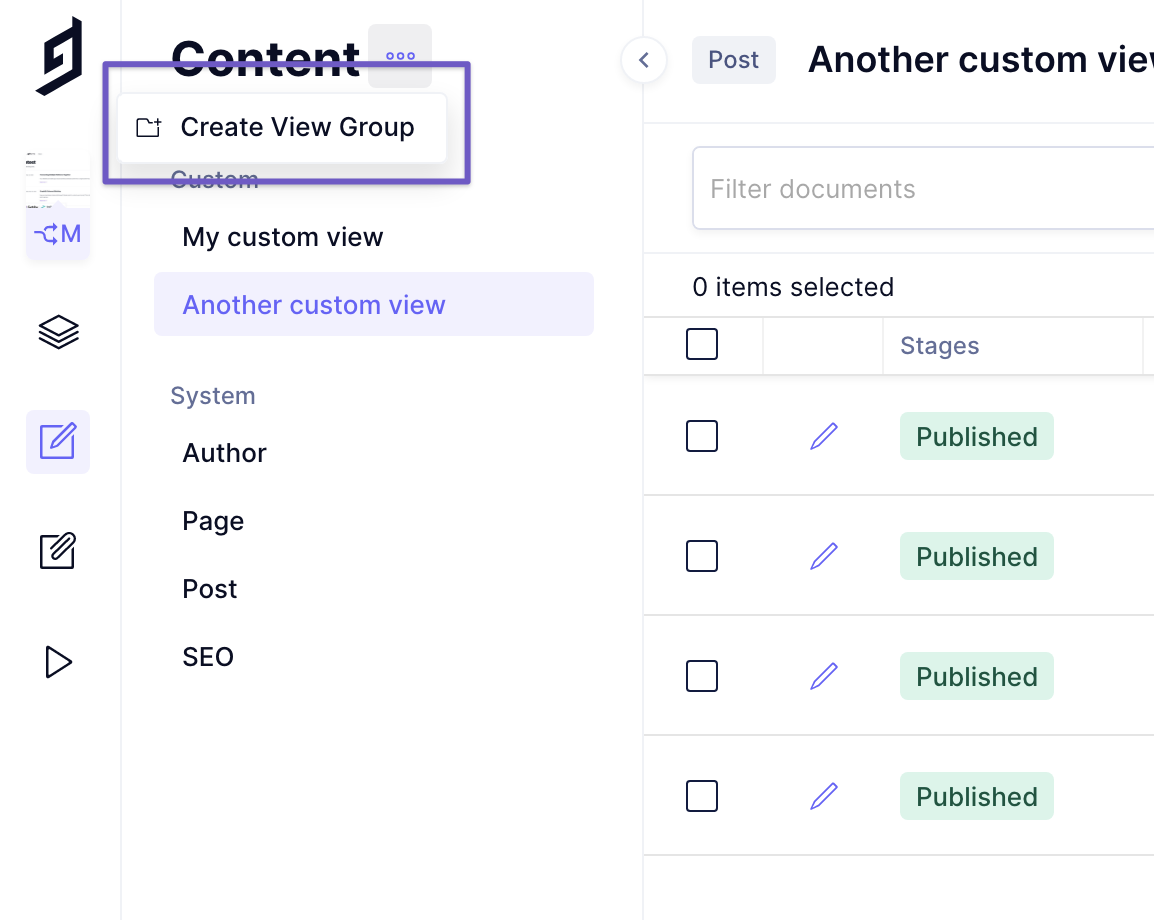
- Navigate to the content settings tab.
- Next to the Content title, press the three disclosure dots.
- Choose "Create View Group".
- Provide the name and description.
- Press save.
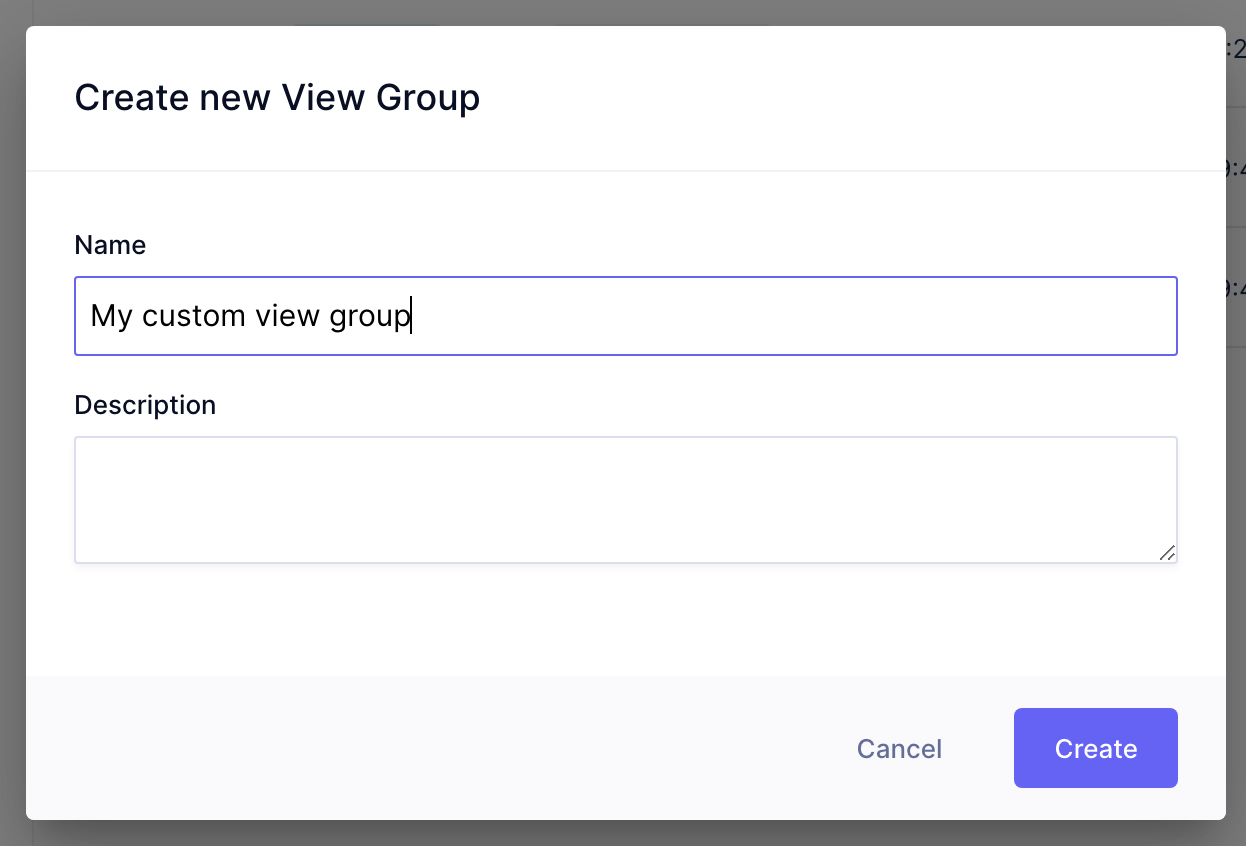
Edit a view groupAnchor
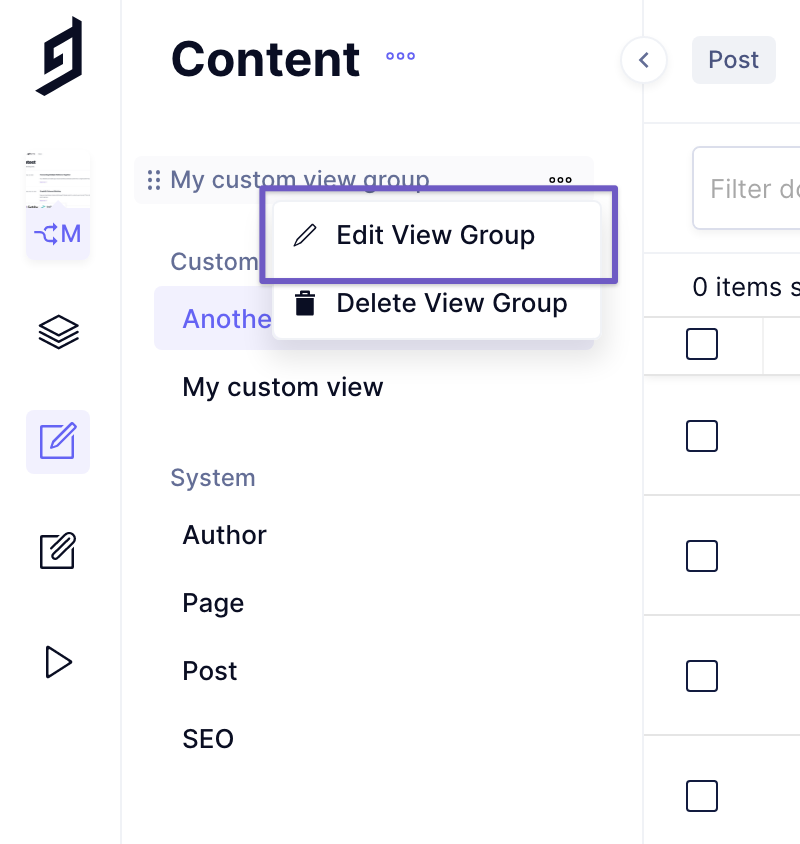
- Locate a custom view group in the contextual sidebar.
- Hover at the right edge of the contextual sidebar, inline with the group name.
- Press the three disclosure dots and choose "Edit View Group".
- Apply your changes and press save to confirm.
Delete a view groupAnchor
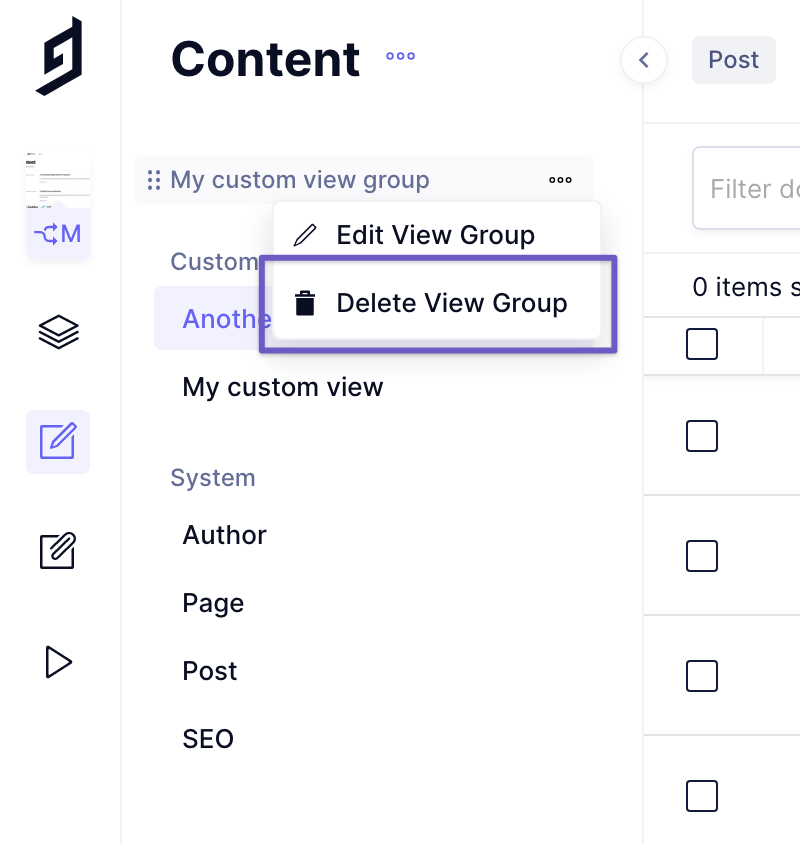
- Locate a custom view group in the contextual sidebar.
- Hover at the right edge of the contextual sidebar, inline with the group name.
- Press the three disclosure dots and choose "Edit View Group"
- Press "Delete View Group" and confirm the deletion.
Organising custom view groupsAnchor
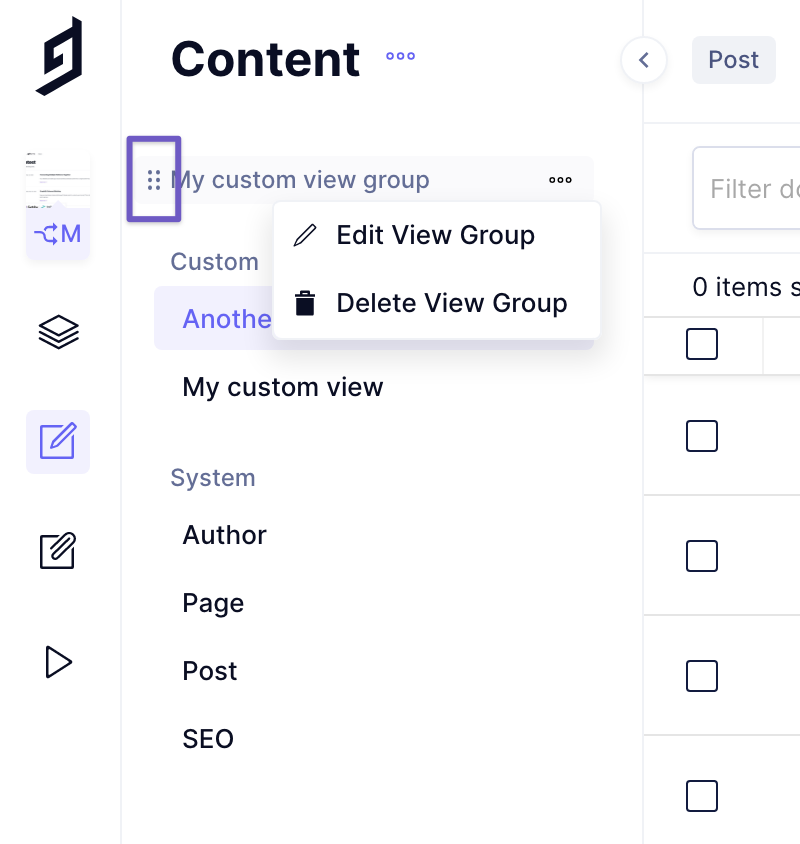
- Hover your mouse next to a custom view group.
- Grab the six-dot handle to the left of the label.
- Change the order of where view groups appear.